
目次
編集部おすすめのMT4 FX会社
| 会社 | 通貨ペア数 | 取引単位 | ポイント | 詳細 |
|---|---|---|---|---|
 |
28通貨 | 1,000通貨 | 「楽天ポイント」がもらえるので普段から「楽天」を使っている人にはかなりオススメ。 | |
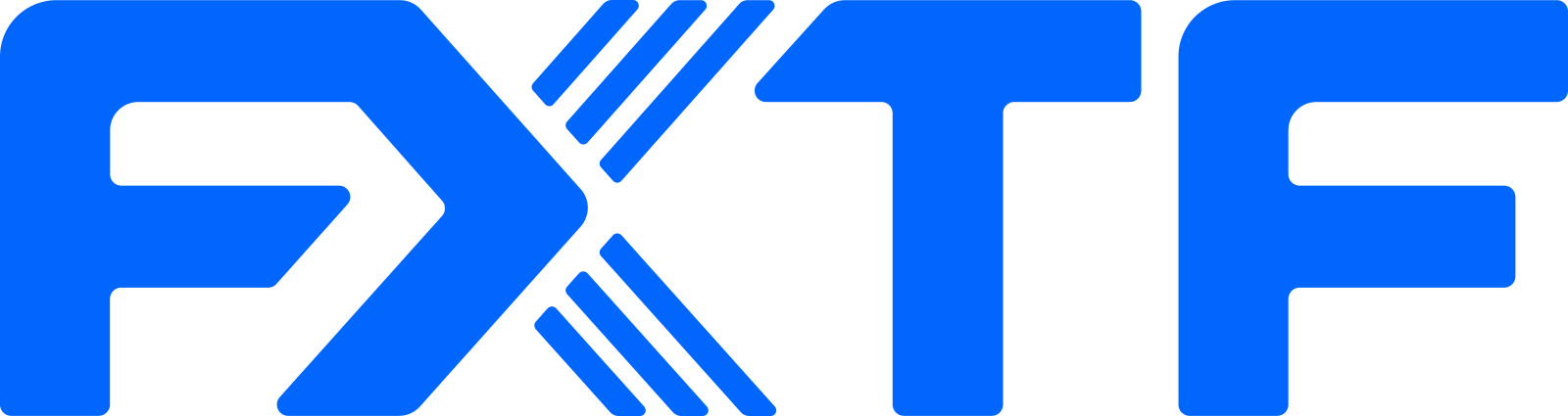 |
30通貨 | 1,000通貨 | 有名トレーダーが監修したテクニカル指標など、オリジナルツールが豊富 |
MT4初心者向け!簡単カスタム方法を学ぶ
メタトレーダー(MT4)では、さまざまなテクニカル指標を表示させて分析をすることが可能です。
FX取引をする上で分析は大切な作業のひとつです。その指標が自分にとって見やすいものだったら判断力もつきやすいのではないでしょうか。
特に、移動平均線やRSI等のよく使われるテクニカル指標は使う人それぞれの好みがあると思います。
「期間は21日(中期線)の移動平均線がいい」という人や、「短期と長期をどちらも表示させたい」といった人など、好みはもちろんのこと、その時の個人状況によっても変わってきます。
それぞれの好みを反映させるには、テクニカル指標それぞれの「プロパティー」を変更してみてください。 「プロパティー」でテクニカル指標に関するさまざまな設定を行うことができるので、自分好みの指標が完成します。
今回は移動平均線を例として、指標を表示させるところからパラメーターの変更、さらに表示させた指標やチャートのローソク足などの色を変更する方法までを詳しく解説します。
テクニカル指標をチャートに表示させる
画面上部のツールバーにある「indicators」ボタンをクリックします。
するとプルダウンメニューが出てくるので、「トレンド」の「Moving Average」をクリックします。
※Moving Averageは、移動平均という意味です。
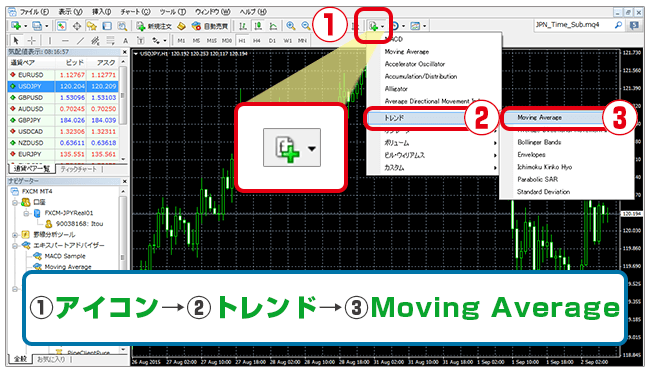
「Moving Average」のプロパティーウィンドウが開きます。
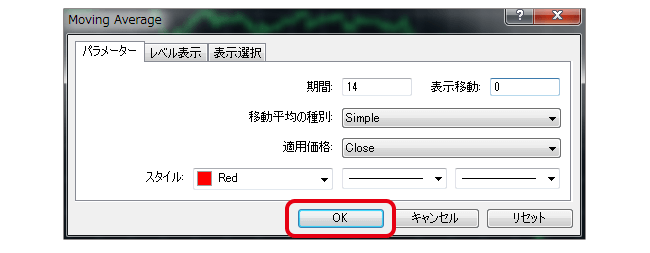
まずはこのまま「OK」をクリックして先に進みます。
すると、チャートの中に移動平均線が赤色で表示されました。
これが移動平均線の初期設定での表示です。

チャートにテクニカル指標を表示させるには、「ナビゲーターウィンドウ」からの操作でも可能です。
その前に、ナビゲーターウィンドウの表示方法についてと少し説明しておきます。
初期画面だと左側に「ナビゲーターウィンドウ」が表示されていると思いますが、表示されていない場合は下記3つの方法からお好きなやり方を選んでください。
- 画面上部のツールバーにある「Navigator」ボタンをクリックする。
- ツールバーの「表示」から「ナビゲーター」をクリックしても表示する。
- 「Ctrl」キー+「N」キーで表示させる。
-
- ※Navigator(ナビゲーター)の「N」と覚えてしまいましょう!
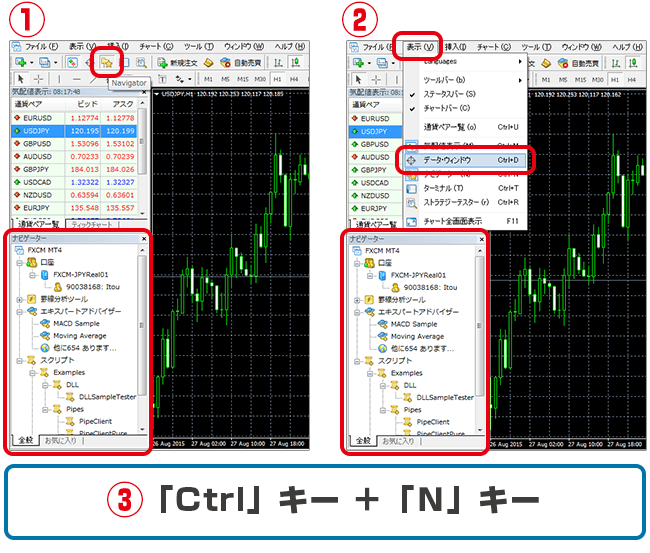
「ナビゲーターウィンドウ」が表示されていなかった人も、これで完璧に表示できたと思います。
表示が確認ができのでテクニカル指標の表示手順に戻ります。
「ナビゲーターウィンドウ」の中の「罫線分析ツール」の左にある「+」をクリックするとテクニカル指標の一覧が表示されます。
この中の「Moving Average」をダブルクリックするか、チャートにドラッグ&ドロップすると、上記でも説明した「Moving Average」のプロパティーウィンドウが開きます。
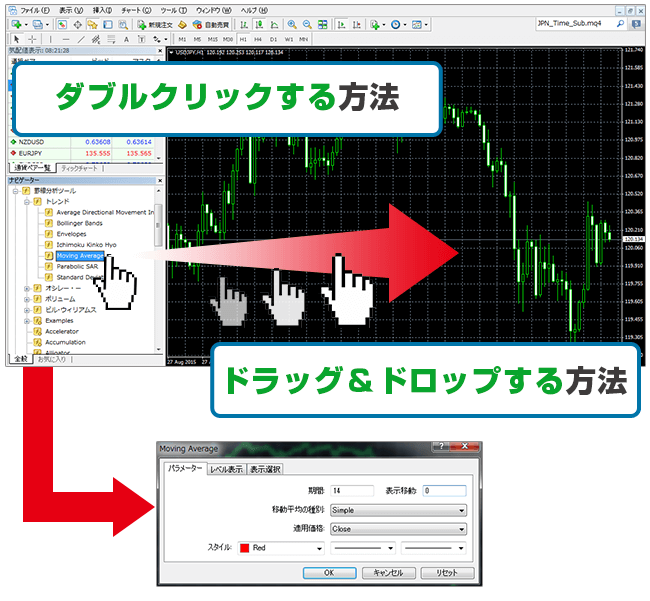
これで準備は完了です!
テクニカル指標のパラメーターを設定する
では次に、移動平均線の設定を変更してみましょう。
すでに表示されているテクニカル指標のプロパティを変更するには、表示済みのテクニカル指標の上をダブルクリックすると設定できます。
あるいは、チャート上で右クリックして「表示中の罫線分析ツール」から、変更したいテクニカル指標を選択してから「編集」をクリックすることで変更することができます。
すると、先ほどと同じ「Moving Average」のプロパティーウィンドウが開きます。
今回は、75日の単純移動平均線を黄色のラインで少し太く表示してみましょう。
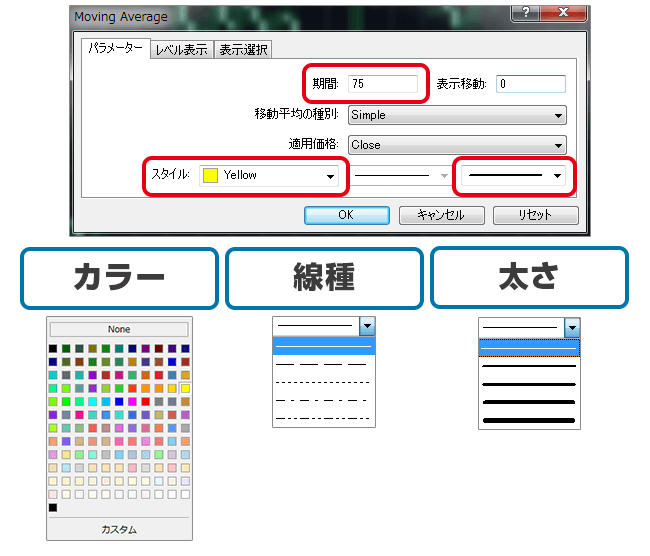
「期間」の数字を「75」に変更します。
※75期間という設定になるので、1時間足の場合は75時間の移動平均線になります。
「表示移動」は「0」のままです。
※入力した数字だけ移動平均線が前後に移動する設定となります。
「移動平均の種別」は「Simple」を選択します。
※通常の単純移動平均(SMA)を表示させます。
| その他移動平均の種別 | |
|---|---|
| Exponential | 指数平滑移動平均(EMA) |
| Smoothed | 平滑移動平均(SMMA) |
| Linear Weighted | 線形加重移動平均(LWMA) |
「適用価格」は「Close」を選択します。
※終値を使って平均値を計算するということです。
通常は「Close」を使いますが、高値や安値など終値以外の数値を使いたい場合は変更してみて下さい。
「スタイル」でラインの色をYellow(黄色)、太さは一段階太いものを選択します。
※ここで線の色を変更したり、線の種類を変更することもできます。
これで「OK」をクリックして下さい。

複数の移動平均線を表示させる
では次に、複数の移動平均線を同じチャート上で確認したい時、複数の指標を追加する方法をご紹介します。
先ほど上記で表示させた75日移動平均線の他に、さらに100日移動平均を合わせて表示させてみましょう。 今度はピンクの破線で表示させるように設定します。
先ほどと同じ要領で、「ツールバー」または「ナビゲーターウィンドウ」から「Moving Average」をクリックして、「Moving Average」のプロパティーウィンドウを表示させます。
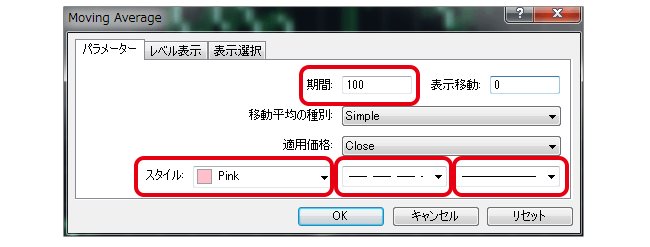
今度は期間を「100」、スタイルで「ピンク」と「破線」を選択します。
この時、線の太さを変更すると線の種類を変更することができなくなるので、一番細い線を選択してください。
これで「OK」をクリックします。

これでチャートに黄色の75日移動平均線と、ピンクの破線の100日移動平均線が同じチャート上に表示されました。
メタトレーダー(MT4)では移動平均線だけでなく、さまざまなテクニカル指標を複数同時に表示することができますので、お好みの設定にチャートをカスタマイズしていってください。
チャート・ローソク足の色を変更する
MT4のチャートは、背景やローソク足などの色を見やすいように変更することができます。
ここでは、初期画面の黒背景チャートから、白背景のチャートに変更する方法と、ローソク足の色を変更する方法を解説します。
■チャート上の右クリックをするとメニューが開くので、「プロパティー」を選択します。
※「F8」キーをクリックするだけでプロパティーを開くことも可能です。
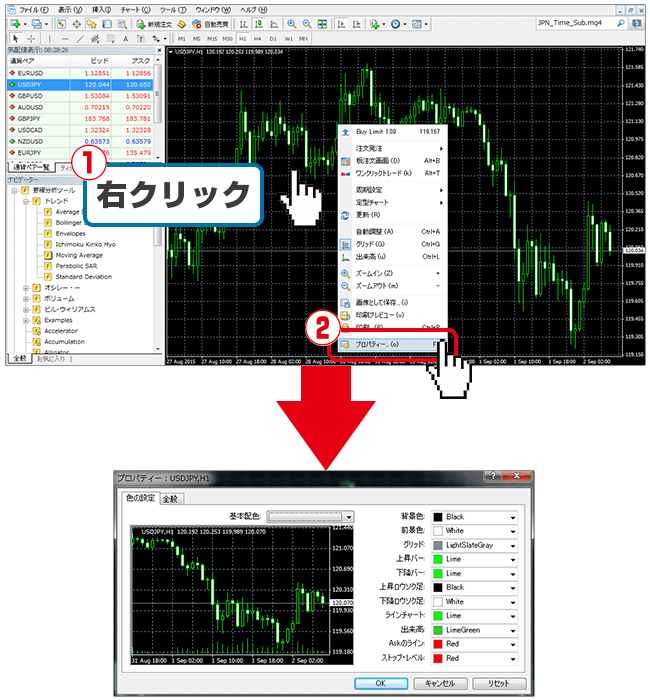
■プロパティー開いたら「色の設定」タブを表示して、基本配色「Black On White」を選択します。(背景色の変更)
※「Black On White」=白背景に黒という意味です。
■次に上昇ローソク足を「青(Blue)」、下降ローソク足を「赤(Red)」に変更します。(ローソク足の色変更)
※上昇バー、下降バーは、ローソク足の外側の枠線の色設定です。
■「OK」をクリックして確定します。

※変更を反映したくないときは「キャンセル」をクリックします。
※やっぱり初期設定のままがいい時は「リセット」をクリックして元に戻してください。
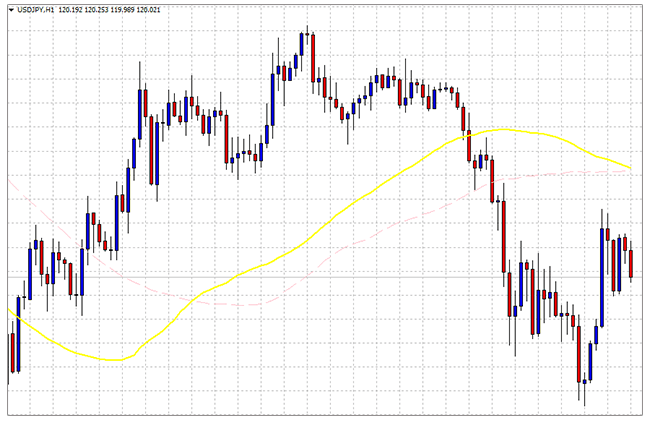
例えば背景色が白の場合、ラインも白だとラインが見えなくなってしまいます。
インジケーターやラインの色設定によっては背景色とかぶってしまって見づらくなることがあるため、そのときはチャートの背景色を変えるか、ラインの色を変えるなどして対応してみてください。
定型チャートとして保存する
上記でも解説してきたように、テクニカル指標の追加、バーの種類や色などを設定するのは便利ですが、毎回設定するのは面倒です。
そんな時、新しいチャートを開いた時にすぐに自分好みの設定を反映させる方法があります。
下記では、チャートの設定をテンプレート化して保存する方法について説明します。
保存方法
まず、好みのチャートの設定ができている状態にできたら、上部メニューから「チャート」をクリックして、その中から「定型チャート」を選択し、「定型として保存」をクリックします。
※ツールバーのアイコンをクリックしても選択できます。
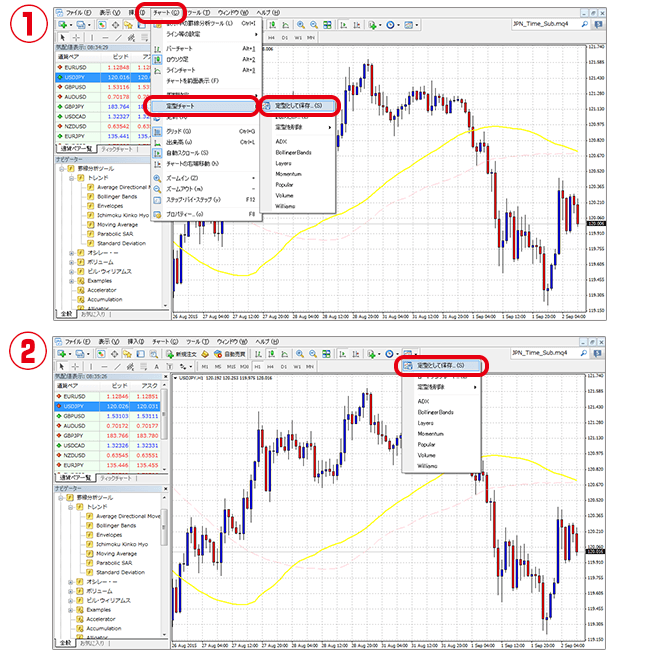
「名前を付けて保存」ウィンドウが表示されるので、変更した設定に名前を付けて保存します。
※ここでは「テスト」というファイル名にして保存しておきます。
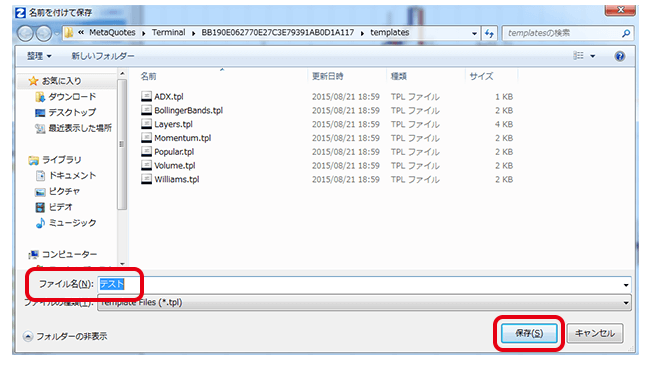
これで定形チャートの保存が完了しました!
反映方法
先ほど保存した「テスト」を読み込むことで、保存した設定を他のチャートにも反映させることができます。
下記の画像は、新しくチャートを立ち上げたところです。
初期設定:1時間足、バーチャート、基本配色「Green On Black」
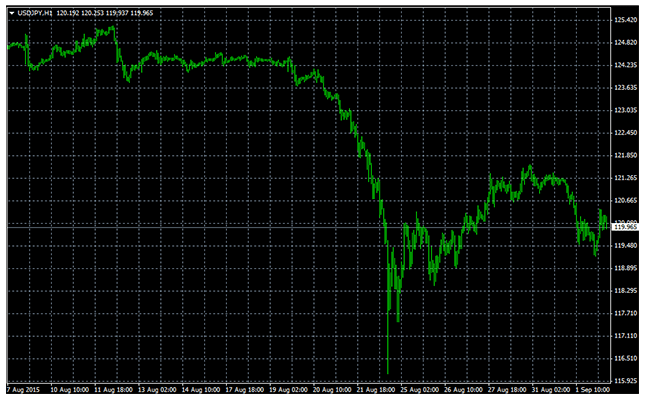
ツールバーのアイコンから、先ほど保存した「テスト」ファイルをクリックします。
すると、先ほど保存していた「テスト」の設定が反映されました。

自分の使いやすいチャートに設定が完了したら、保存しておきましょう。
チャートを開くたびに設定を変更するのが面倒という方はこの設定をしておくといいですよ!
編集部おすすめのMT4 FX会社
| 会社 | 通貨ペア数 | 取引単位 | ポイント | 詳細 |
|---|---|---|---|---|
 |
28通貨 | 1,000通貨 | 「楽天ポイント」がもらえるので普段から「楽天」を使っている人にはかなりオススメ。 | |
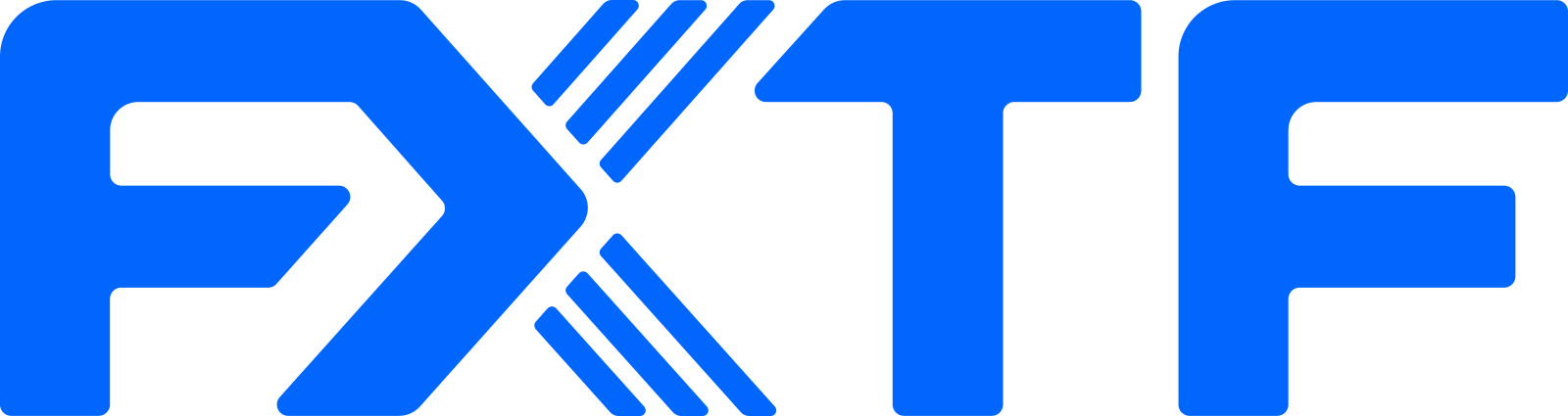 |
30通貨 | 1,000通貨 | 有名トレーダーが監修したテクニカル指標など、オリジナルツールが豊富 |













